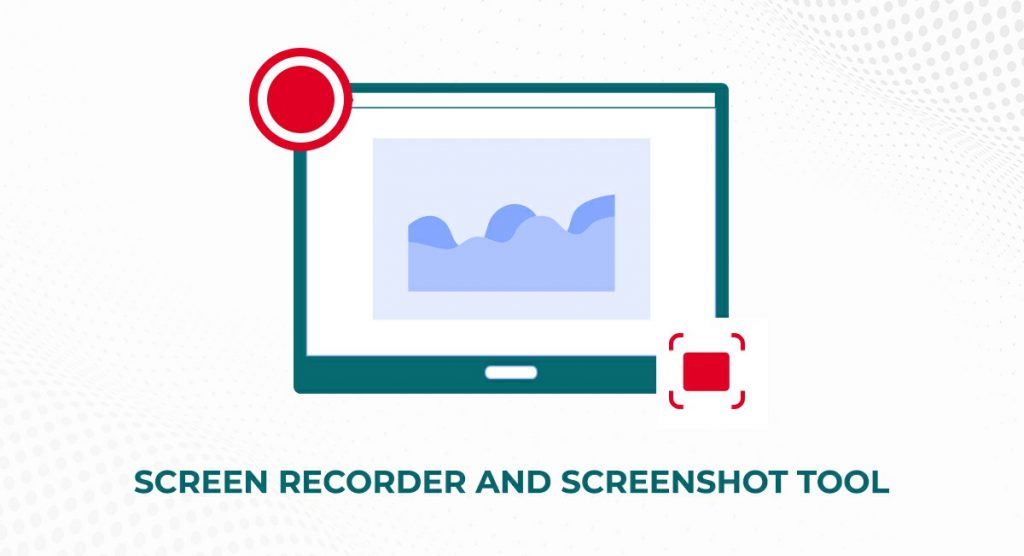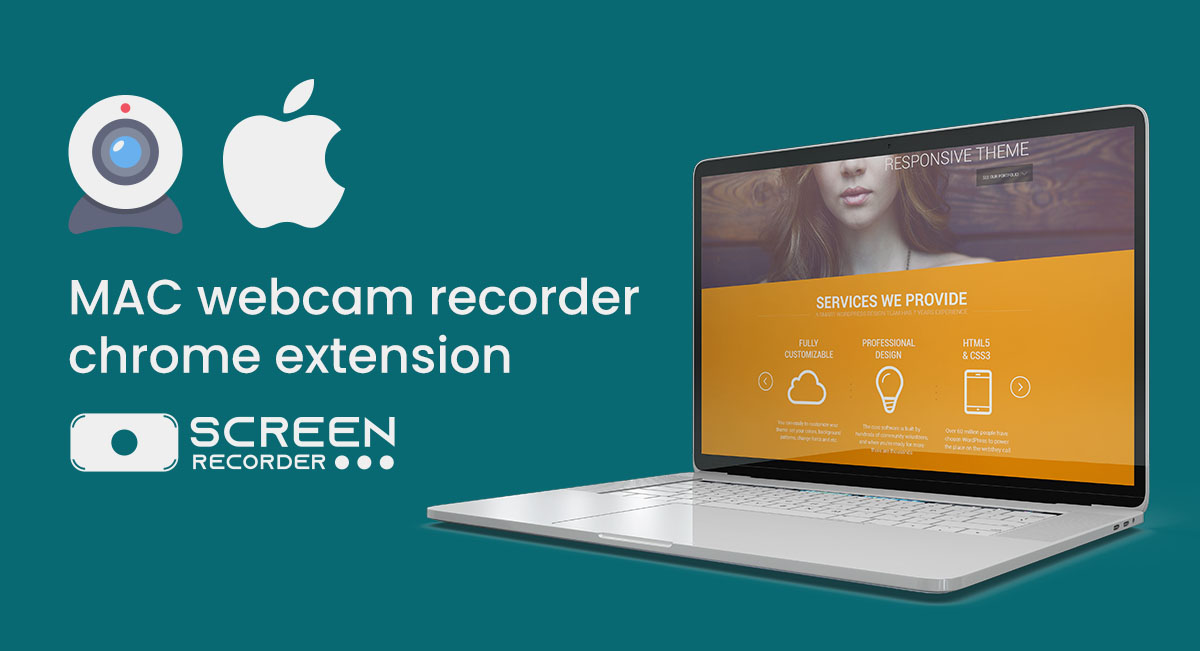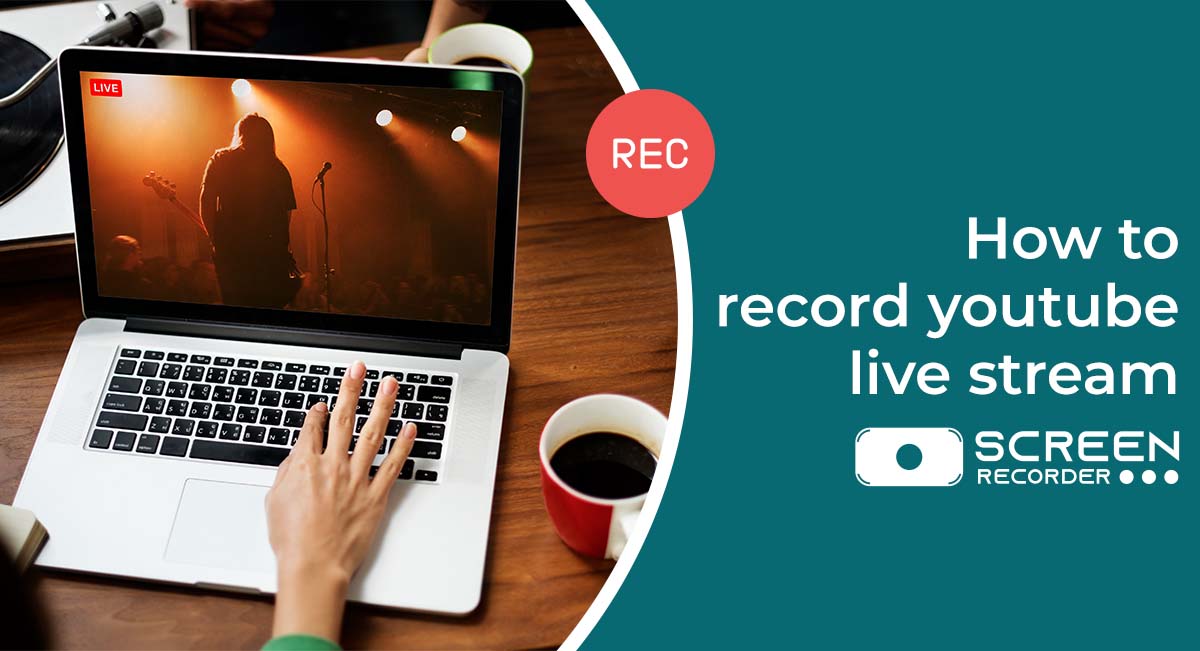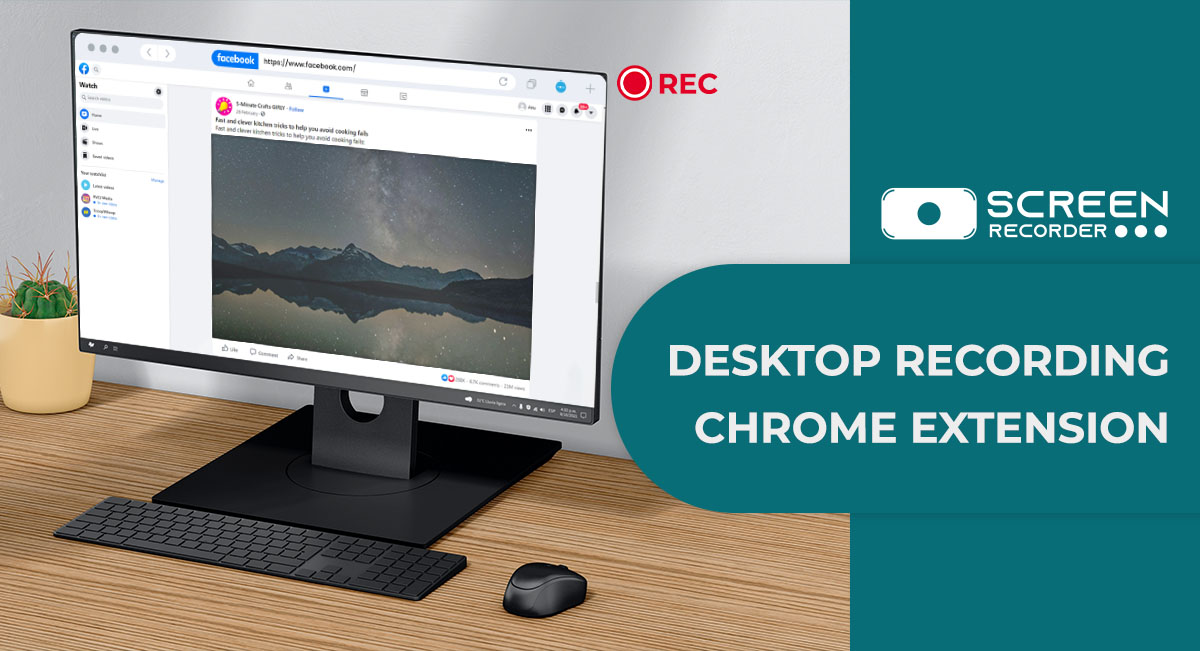Screen Record Tool:
Have you ever tried to record a video but were dissatisfied at the end because of the terrible quality and bad video interaction features? Well, that should’ve been a problem in the past because now there is a way to get rid of that problem even without installing any software into your pc just a browser extension that gets all of the work done in a matter of time. Screen Recording has been a challenge since the beginning of the 2000s as by now there are a lot of advanced technologies and as a beginner, you might feel demotivated by this but you can’t encourage your viewers just by talking in a video but the main key for interacting with your viewers is by talking using webcam so that the viewer will feel like you’re actually talking with him/her instead of talking indirectly. Well, to mention the screen record tool extension also provides a capture from the camera so that either you can only use your webcam or record your screen or the last you can do both things together, isn’t that exciting?
Why do we need to use the Screen Record tool?
The prime reason behind using this tool is to make things easier to grasp because you’ll be using your browser for anything private involving a lot of secrets, which means that if you record your screen, your browser will always be involved. So instead of downloading completely new software on your pc with all the formalities and stuff won’t it be better to just install a browser extension without any problems and start using it whenever we want. Not only that but this tool also lets you record your screen in HD quality.
To capture screen recordings, install the Screen & Webcam recorder Chrome extension. It can help you record your screen as well as your webcam.
The features that are supported are listed below:
- Screen Recorder Basics
- Webcam recorder
- Webcam and screen recorder (With Picture in Picture Display)
- Built-in audio recorder tool
All of these will include the option to record audio. This Screen recorder utility is offered for free for a limited time.
For now, it allows you to record from your screen, webcam, or both
- There’s no watermark and there’s no limit to how long you may record your screen
- Download the obtained video in.mp4 format right away.
Check now How to webcam record on PC & MAC Using Webcam Record Tool
How to Screenshot On Computer?
Taking screenshots and capturing your favorite movements has always been your choice, right but you don’t know how to capture a screenshot? Well don’t worry about that as we will mention that part further in the blog, but let’s, first of all, discuss the needs for a screenshot. Well, there can be a vast number of needs for taking a screenshot. It can be saving a school project, sharing some progress with someone or etc…
Well now as we mentioned the use of taking a screenshot lets’ talk about how to do it?
The default way to screenshot on PC:
Well, there is an inbuilt shortcut way by which you can take a screenshot within your windows 10 or 11 pc. By holding the Windows + Print Screen button you can take a screenshot of the default screen, if you have more than one screen it will still take a screenshot in the primary display screen and you can’t specify how many portions of the window you want to capture as it will take the whole window in the screenshot. Well, it’s a good choice but we probably never want to screenshot the whole window so for that there is another built-in Windows tool known as the snipping tool. What it does, well basically it will just let you decide how many portions of the window you want to take screenshots off, and also you can edit the image even before saving it into any of the folders you like. So that means you will have more control over your pic if you’ll be using the snipping tool for taking screenshots.
Drawbacks of using default Screenshot methods:
Well if we will see at the end it’s just not a reliable option to use a snipping tool or normal screenshot shortcut for saving screenshots as you can only use the specific area option or just save the whole window image without having any control over it and also it’s a lot hard for one to open a different app for just taking a screenshot, So that’s when the go screenshotting extension comes into play.
- Unable to capture the whole screen.
- Need to select the region of Capturing.
- Sometimes laggy and Cant save files Automatically.
- Can’t use it anywhere sometimes because of privacy and other security issues.
GoScreenshotting – Screenshot Extension
The Goscreenshotting extension is the best choice you can make for taking a screenshot. Well, it’s just not limited to taking normal screenshots but more than you can imagine. You can take a screenshot of the visible screen in your browser as normal screenshot option will also give you the same feature but go screenshotting not only provide you that option but also an option to take a screenshot of the whole page that means it doesn’t matter if the page has thousands of paragraphs written as now you can screenshot all of that in just one click, and at the last, there is the specific portion screenshot option. But when you take the screenshot it won’t directly save it but will give you options to either edit it or save it as an image or save it as a pdf file, and these are the only options you will ever go with. And it’s really the easiest way to take a screenshot if you will ask us we will always prefer you to install this Chrome screenshot extension because whenever you think you need to take any screenshot you’re just a click away as the extension will always remain pinned within your browser window, so it’s the most reliable and best way for taking a satisfying screenshot of anything you would like to.
Steps to use Screenshot Tool like GoScreenshotting:-
- Add the Screenshot Chrome extension to your browser.
- Go to the website you’d like to screen capture.
- Select one of the three alternatives by clicking on it.
- Make sure the screenshot is correct.
- The chrome screenshot can be saved and downloaded in PDF or JPG format.
Please be patient as it swiftly assembles all of the components in order to screenshot the complete page. If your website is too huge for Chrome to store in a single picture, it will notify you and split it into different tabs.
The extension’s choices allow you to export your result as a PNG, JPEG, or a variety of PDF print sizes.
Conclusion:
Well at the end both of the options, first recording a screen and using your webcam in the video matter and second taking a screenshot of anything you like. As because these are just essential needs for a person. So it’s all easy while using the screen record tool extension you can capture any video in HD quality with your webcam also and the go screenshotting extension to take screenshots of anything in the best way possible just for your ease and happiness.