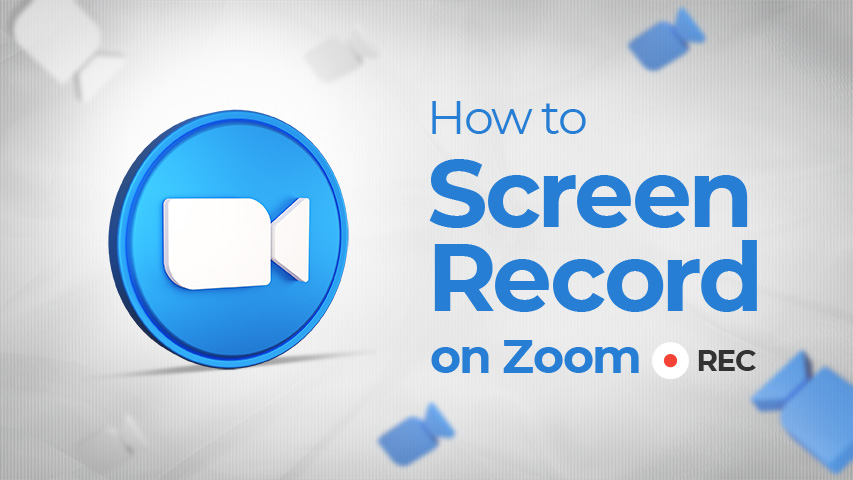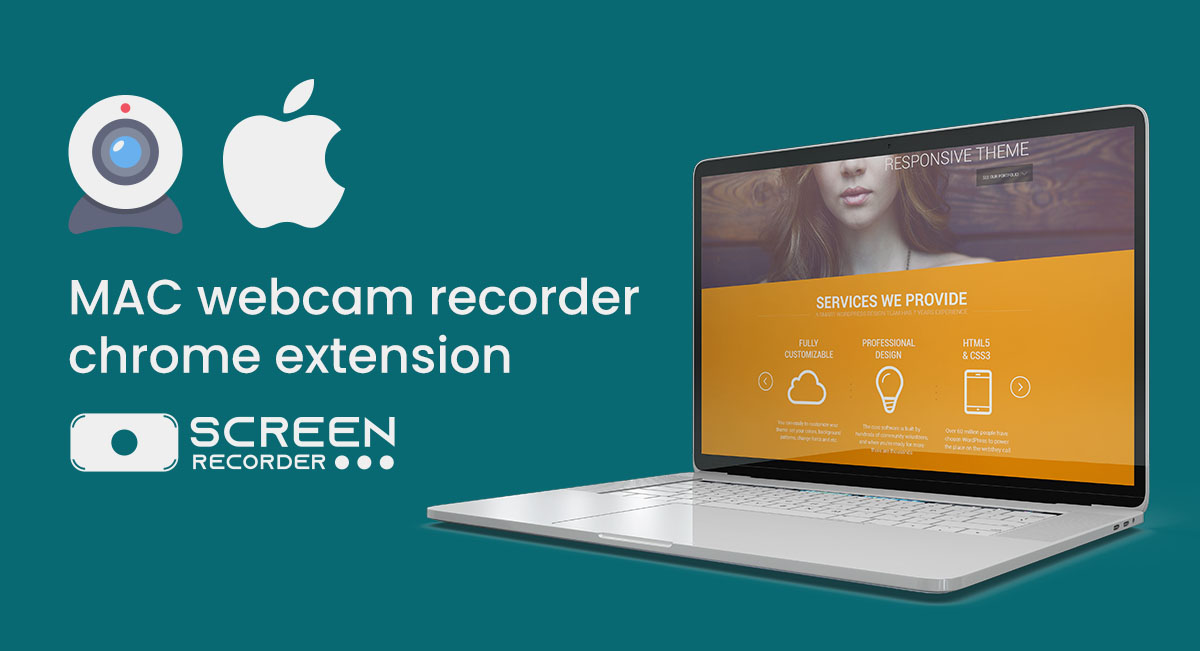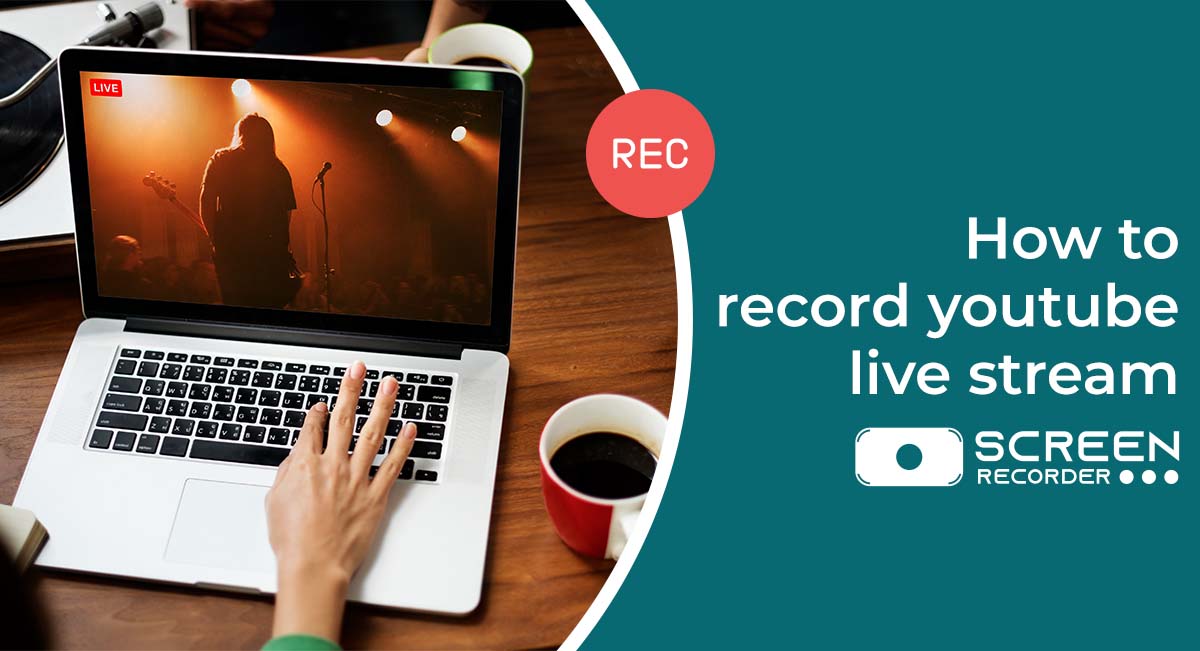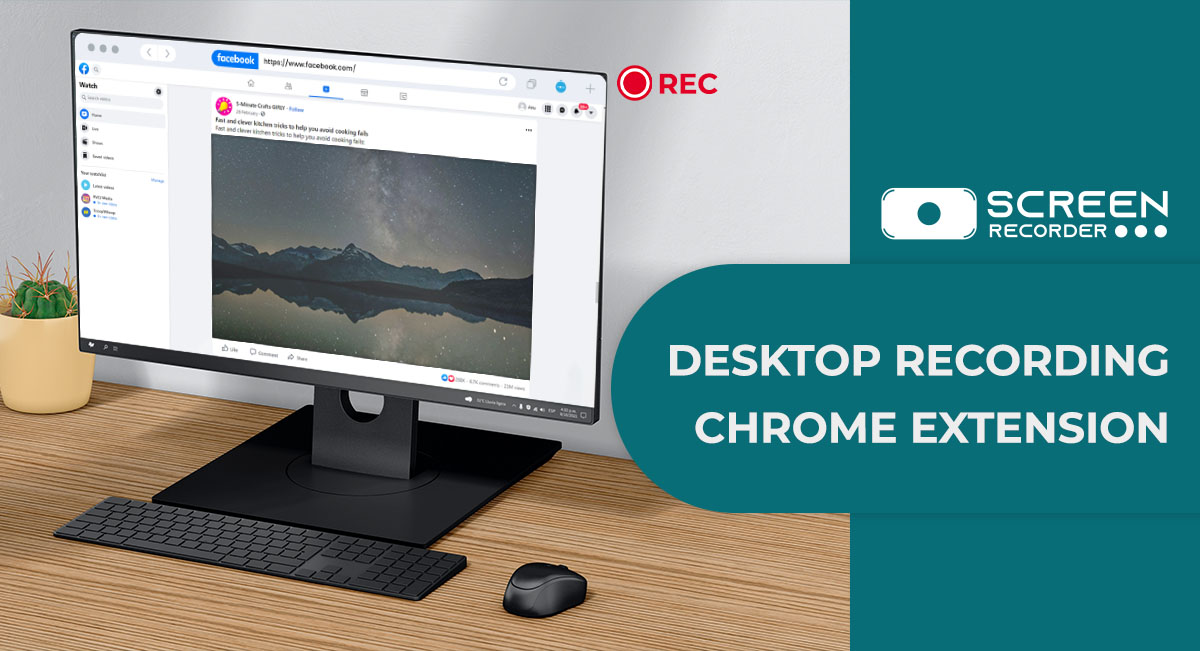As we all know that the Zoom cloud meetings offer the option to record all meetings, you can only access this feature if the host of the meeting grants you permission to do so. The Record button is not going to be available if the host has disabled this option in the meeting’s settings.So here we are going to tell you the best way to screen record on zoom.
WFH (Work from Home ) for example Telecommute has turned into a standard in our daily lives in this pandemic gathering or individual virtual socials. Regardless in the event that you are an official representative, business visionary, or a student, there is one thing normal among all of us i.e., Zoom. Be it online classes, gatherings, or individual virtual social events, they are all using Zoom, So to capture those important moments, classes, events so you can watch them later, So the best actually extension out there to record these moments is the Screen Recorder tool, the videoconferencing extension has arisen to be truly outstanding in the portion. The assistance additionally permits clients to record the meetings, classes, and some important moments with ease.Using the Screen Recorder tool will give you various advantages. The essential one is that you won’t need to pay a solitary penny to the Screen Recorder tool or anybody. This extension is free to use and is allowed to utilize by anybody at anytime
Benefits of Screen Recorder Tool
1. You will be able to record the gathering as well as any other content that is displayed on the screen using the Screen Recorder Tool
2. The video quality will be in full HD quality with high-quality sound.
3. This extension will also have an in-built manager that allows you to adjust the video that you record or add anything.
4. Everyone will be admitted to the gathering if they are unable to attend the actual gathering due to unforeseen circumstances.
5. There is no time limit to recording you can just simply record for a whole day
6. You will not have to pay anything for using this extension
7. This extension is very to use and can be utilized by anybody
How to Screen Record on Zoom Meeting Using the Screen Recorder Tool Extension!
Step 1: On your PC, install and run the Screen Recorder Tool in your chrome, then join or start a Zoom meeting.
Step 2: To customize the recording area and audio sources, click on the provided option to record with audio to < YES >.
Step 3: Then click on start < RECORDING >
Step 4: You will get three choices to < Capture from the screen, Capture from screen + camera, or capture from camera.
Step 5: You’ll again get a choice to choose to record the entire screen or the window or only the tab you are working on at that time.
Step 6: Once you’ve finished, save the recording to your PC, where you can edit it using the built-in trimming tool.
Does the Screen Recorder Tool record your screen or just the meeting?
When you are using the Screen Recorder Tool extension it allows you to utilize many things that come with this extension and easy recording of things is the main motive here. But the actual thing people worry about is that whats the recorder gonna record, it should not record our personal stuff and other things, but here with Screen Recorder Tool, they give you many options to choose what you actually wanna record. Herewith Screen Recorder Tool provides you with three choices to choose from, you can just screen record the whole screen or you can only screen record the window you want to but the best thing is that you can just screen record the tab you are working on isn’t that awesome. So hurry up and install the Screen Recorder Tool on your PC.
Checkout: How to Screen Record on Pc Using Screen Recorder Tool
Frequently asked questions (FAQ’s)
1. Does the user have to pay anything to use this Extension?
Ans: No, the user does have to pay any kind of amount to use this extension. This Extension is free to use for everybody just download the extension and utilize it for free
2. Does the extension record everything on the PC?
Ans: No need to worry about that, the Screen Recorder tool provides you with many choices like what you wanna record and what you don’t wanna record, you just record the full screen or only the tab you are working on.
3. Does it record our personal stuff also?
Ans: No, it only records the stuff which you choose and you can trim or edit the video too if you actually recorded something you didn’t want to record.
4. Does the app autosave recordings if the system crashes?
Ans: Yes, the extension will autosave your recordings in case the system crashes or something else happens.
5. Does the user have to sign in or register first?
Ans: No, the user can simply use the extension without even doing any sign-in or registration.
Conclusion:
Record any video using the Screen Recording Tool on your screen (desktop, specific application window, or browser tab)
Chrome extension for recording or capturing video from the camera or the screen (desktop, specific application window, or Chrome tab).
It is completely free to use
There is no need to register.
There are no watermarks.
Videos can be recorded indefinitely.
What’s brand new?
– After a crash, autosave videos and retrieve your recordings.
– Record audio from both the microphone and the system at the same time.
– During playback, you can seek/skip the recorded video.
– Make a screen and camera recording in full HD