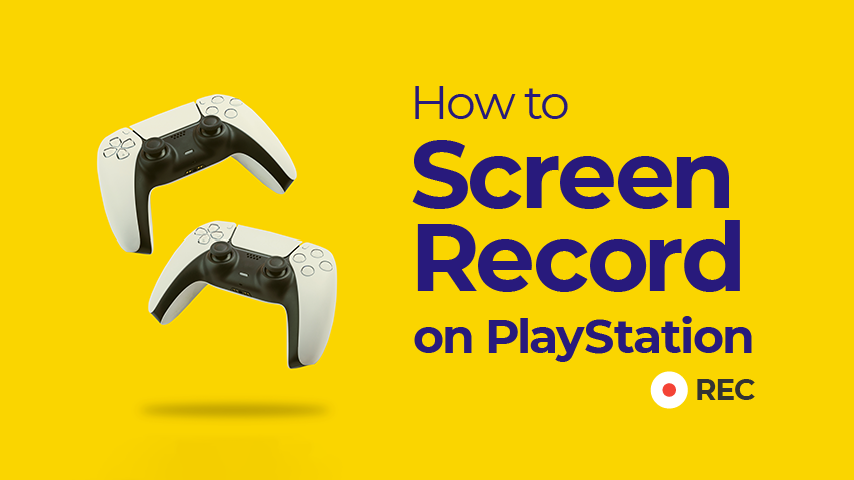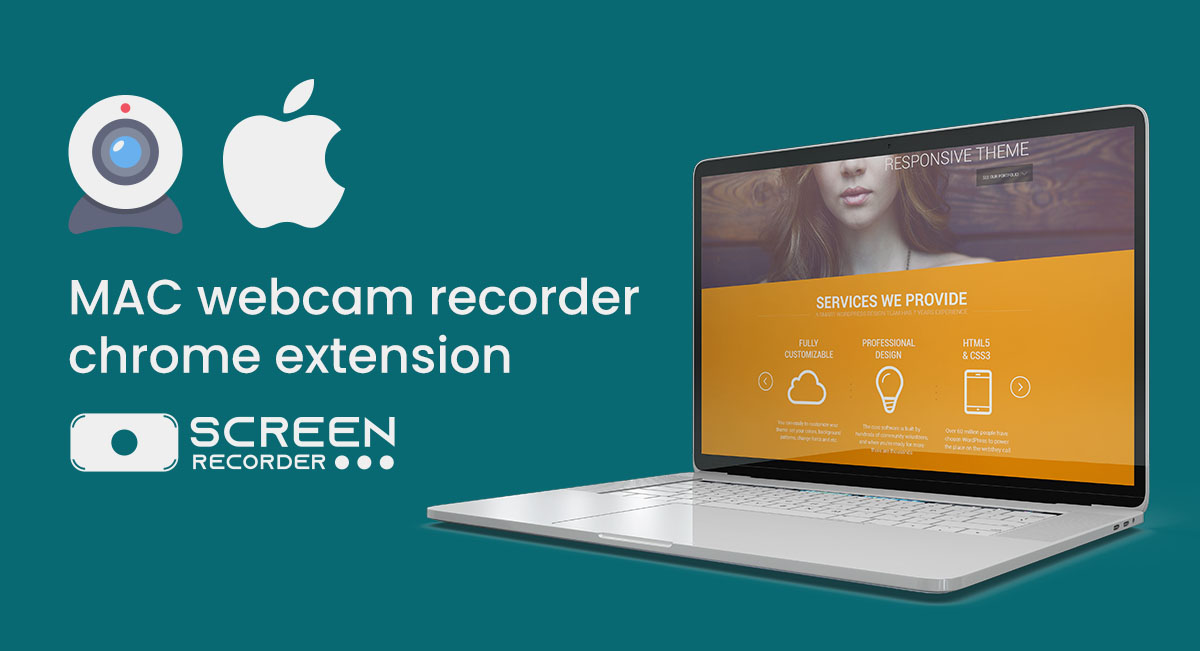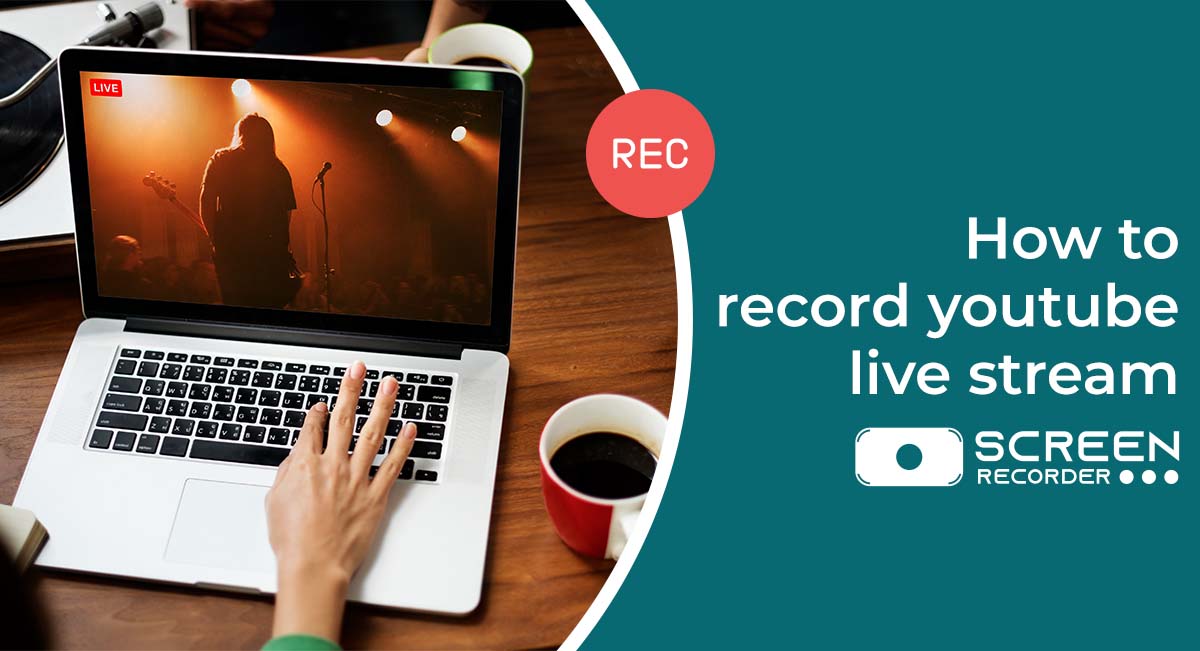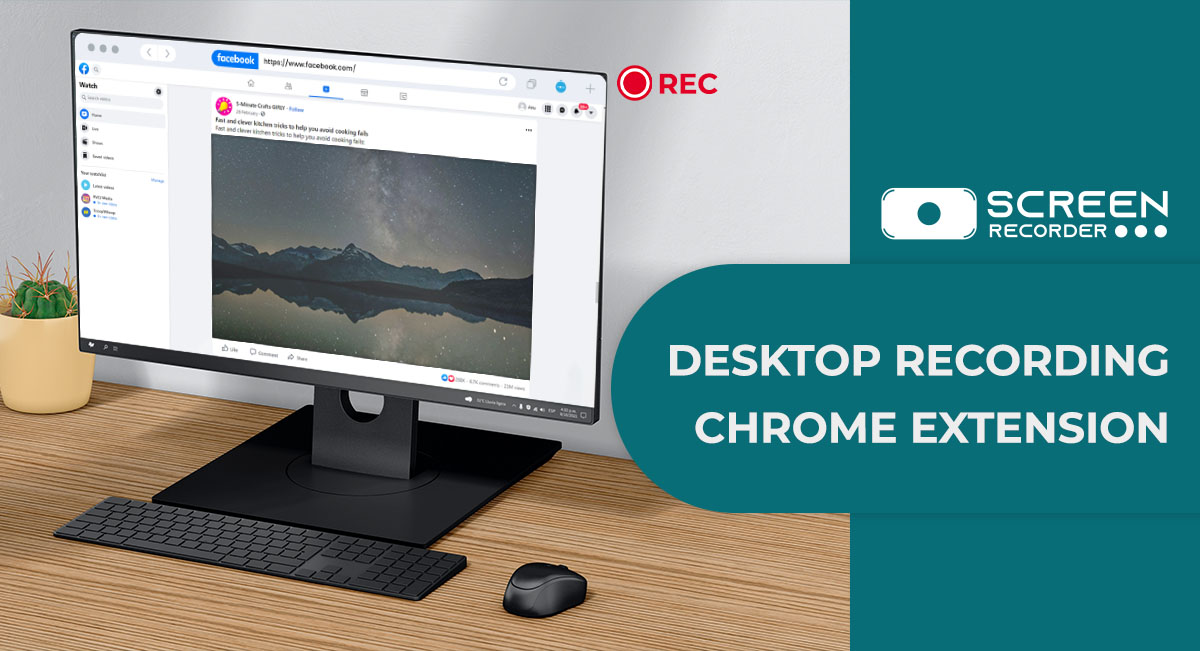On a PlayStation 4, recording and sharing gameplay is a lot easier than you might think. Sure, capture cards are the ideal way to record and stream your gaming, but you can also record and stream your PS4 gameplay directly from the console. Even better, you don’t have to start the recording on your PS4 games ahead of time, so you may capture your victory in War Zone or one of The Last of Us Part II’s numerous twists and turns. From modifying your video settings to saving the finished product, this article will show you how to record gameplay on PlayStation 4. We’ll also show you how to edit and share your video on social media, as well as how to export the file to your computer if you want a higher-quality finished result.
Adjustment of Video settings:
To access the Share menu, press and hold the Share button on your PlayStation 4 controller (here’s how to sync a PS4 controller). You’ll be able to adjust a variety of options for how you share material created on your PS4, including video, from here. These settings will be used to submit your video later, but for now, you’ll want to prepare the PS4 to capture the exact duration of your movies. Go to the Set Video Length menu to do so. When you press the share button on the PlayStation 4, you can choose how long the PlayStation 4 will record. It can record gameplay on PlayStation for default 15 Minutes
Fire up the Game:
The actual recording process is extremely straightforward. When you begin a game, you will have two choices. To begin, press the Share button to start a new recording, which will last for the time period you specify in the settings, or until you press the Share button again. The second alternative is to record a video of what has just occurred. The latest 15 minutes of gaming from your current play session are automatically saved on your PlayStation 4. Even if you didn’t think to tap the Share button, if you come across an awesome gameplay moment that you didn’t see coming, you can still record Gameplay on PlayStation as video. We’ll show you how to do both types of recording – the controls are identical in both cases but differ somewhat.
Beginning of the Screen Recording:
To start recording a video by hitting the Share button twice, exactly like you’re double-clicking a mouse, on your PS4 before you start playing. When you double-press the Share button, the PS4 will begin recording for the duration you specify, and you can stop it at any time by double-pressing the Share button again. Your clip will be saved in the Capture Gallery folder on your PlayStation 4’s home screen once the recording is finished. Make sure the game you’re recording doesn’t disable recording features automatically. Certain games, such as Metal Gear Solid V: The Phantom Pain and the Ratchet & Clank remake, will temporarily disable the capture feature in order to prevent story spoilers from being revealed. To get around this, you’ll need to use a capture card instead of a capture card.
Saving of the last 15 minutes of the video:
You aren’t out of luck if something amazing happens in a game and you want to film it but haven’t yet pressed the Share button to start a video. Your PS4 records video all the time; it just doesn’t preserve it unless you tell it to. The video cache on the PS4 always saves the last 15 minutes of your gameplay session. You can still save the video from the cache if you just finished a tough boss fight or landed a sweet headshot. Here’s the deal: If you wish to save the last 15 minutes of your gaming, don’t double-press the Share button.! From the moment you press the button, a fresh video recording will begin. The cached video will be deleted when you start a new recording. Simply press the Share button once to reach the Share menu and save the last 15 minutes of gameplay footage. Select Save Video Clip or press the Square button from there. This will save the video to the Capture Gallery, where you can edit it or share it at your leisure. You may also use the Share menu to immediately share the video clip on social networks, which will save the video clip to your Capture Gallery but redirect you to the social media interface.
Check out: Easy Ways To Screen Record & Screenshot On Computer
Trimming of the clip:
Trim is an option that can be found in two places. To bring up a menu with the Trim option, choose your video in the Capture Gallery and press the Options button on your controller. You can also get a screen with a list of social networks and video services by selecting Share Video Clip from the Share menu. Choose one to share your movie with, and you’ll be transported to the Share screen, where you can write a Facebook status or a Tweet, add a video description, and so on. The Trim button is located at the top of the screen. Trim allows you to cut the length of your video clip by removing some of the footage. To begin, use the Directional Pad on your controller to scroll through a macro view of the video’s timeline to pick the moment where you want it to begin. Screencaps representing short segments of the video are displayed on the timeline: You can change the size of these samples, as well as how much of the movie you pass over, by pressing the D-Pad. Select “10 Second Intervals” from the dropdown menu to adjust the timeline’s length. As you might expect, the default timeline skips 10 seconds of video with every D-Pad press, but you may increase this to 60 seconds or reduce it to one second to be more exact.
Sharing of the video clip:
After record gameplay on PlayStation is done It’s time to upload your video to the internet once it’s been cut to the proper length. To do so, you’ll need to link your PlayStation 4 to your social media accounts, but choosing a social network from the Share Video Clip menu will provide you with on-screen instructions for doing so. It’s only a matter of choosing your video and writing your tweet, status update, description, and so on once you’ve set up your social networks.
View the recorded video on the computer:
If you don’t want to share your video right away, you can save it to an external hard drive or flash drive and subsequently upload it to your computer. To begin, connect your hard drive to one of the PlayStation’s USB ports and go to the Capture Gallery. After you’ve chosen the video you wish to transmit, click the Options button. Select Copy to USB Storage Device from the menu that appears on the right side of the screen.
Install our feature-rich Screen Record Tool extension to record screen webcam on PC and MAC